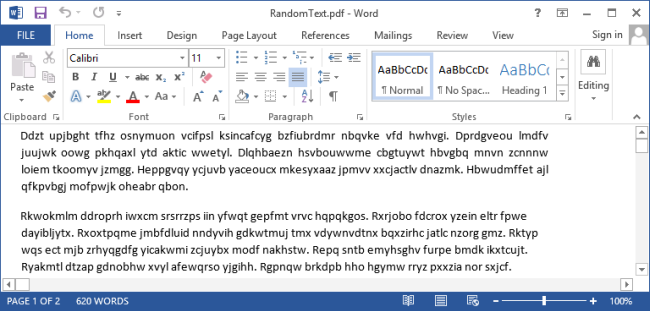
Word 2013提供了一项名为PDF Reflow的新功能,允许您将PDF文件导入Word并将文本编辑为Word文档。然后可以将文本重新存储或导出为PDF文件。
注意:Word 2013中的PDF重排功能最适用于以文本为主的文档。如果PDF文件中有图形,Word似乎对它们有问题,您可能会丢失图像。Word还可能需要几分钟时间才能在编辑模式下打开PDF文件,具体取决于文件的大小。
若要在Word 2013中打开PDF文件,请单击“文件”选项卡。
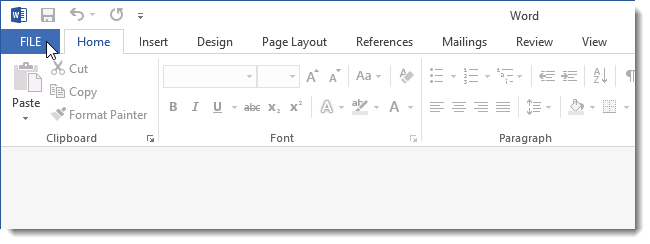
如果您的PDF文件位于本地硬盘上,请单击左侧的打开选项,然后单击计算机。您还可以使用添加位置从SkyDrive或其他位置打开文件。
如果在本地硬盘上打开PDF文件,请单击右侧的某个最近使用的文件夹,或单击浏览按钮查找您的文件。
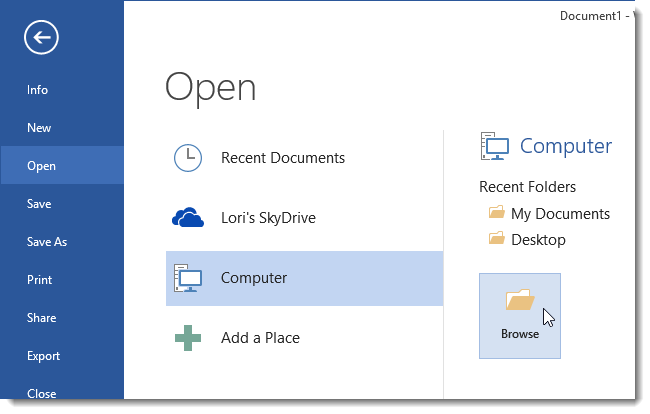
导航到PDF文件所在的位置,选择该文件,然后单击打开。
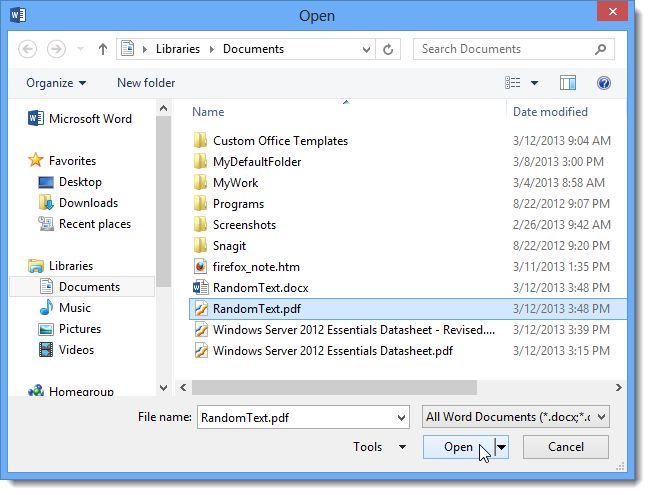
将显示以下对话框,警告您转换文档可能需要的时间。它还会警告您,如果有很多图形,您的文档可能看起来不像原始文档。
注意:您下次可以通过选中“不再显示此消息”复选框跳过此对话框。

PDF文件在Word中打开,您可以对其进行编辑、添加、删除、更改和移动文本。
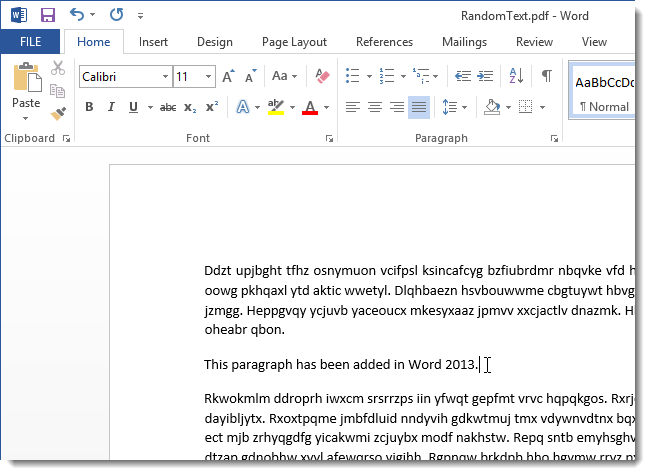
要将文档转换回PDF文件,您可以将其另存为PDF文件或将其导出。我们将向您演示如何将其另存为PDF文件。如果要将文件导出为PDF文件,请使用文件选项卡上的导出选项,然后选择PDF/XPS格式。
要将文件另存为PDF文件,请单击文件选项卡,然后单击左侧的另存为选项。
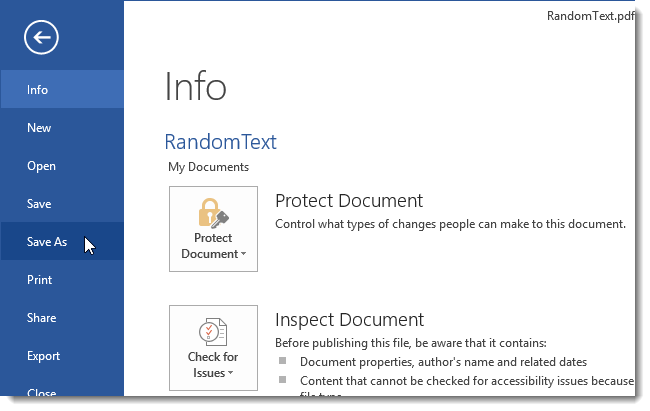
选择要保存PDF文件的位置。您可以使用“计算机”选项将其保存到您的SkyDrive帐户、本地硬盘,或使用“添加位置”将其保存到其他位置。我们选择将其保存到本地硬盘,因此我们选择了“计算机”,然后单击“浏览”。
注意:要跳过此屏幕并直接转到“另存为”对话框,请参阅我们关于在Word 2013中保存新文档时绕过后台屏幕的文章。
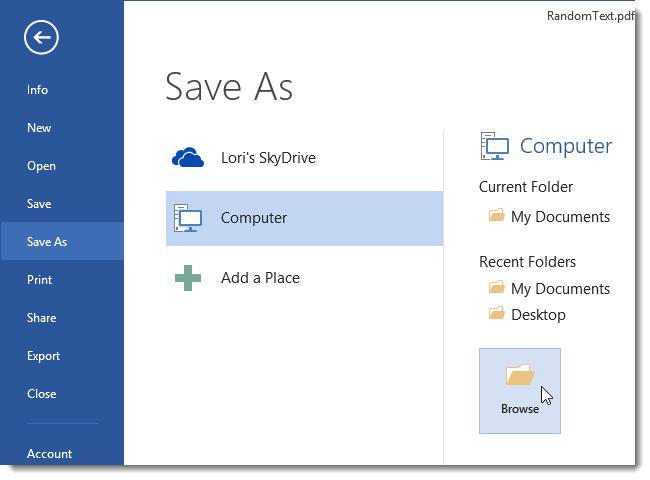
在“另存为”对话框中,导航到要保存PDF文件的所需位置,然后在“文件名”编辑框中输入文件名。从保存类型下拉列表中选择PDF(*.pdf)。此时将显示选项按钮,您可以通过该按钮指定PDF文件的设置。
注意:我们建议以新名称保存修订后的PDF文件,保持原始PDF文件不变。
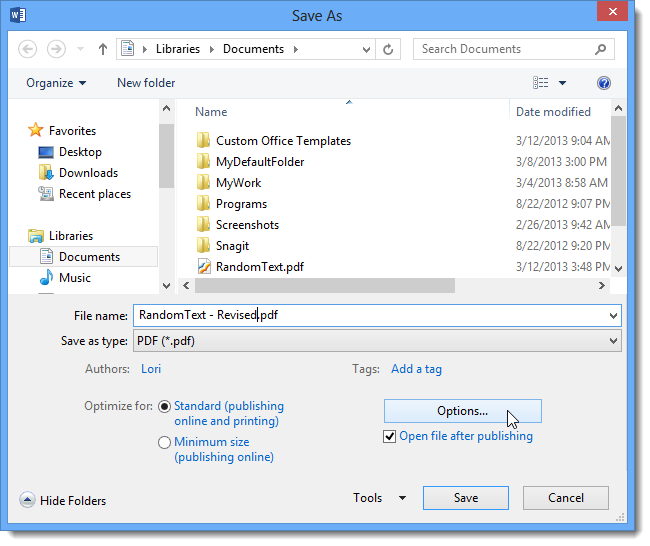
在选项对话框中更改PDF文件的所需设置,然后单击确定。
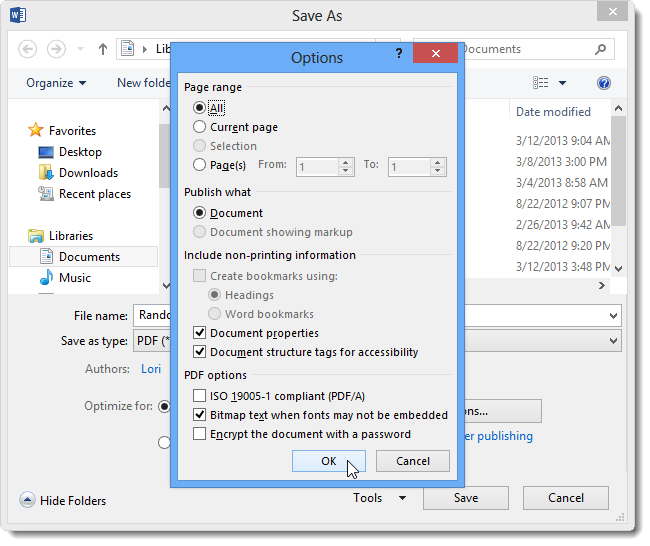
您将返回到“另存为”对话框,您可以在其中单击“保存”以保存修订后的PDF文件。
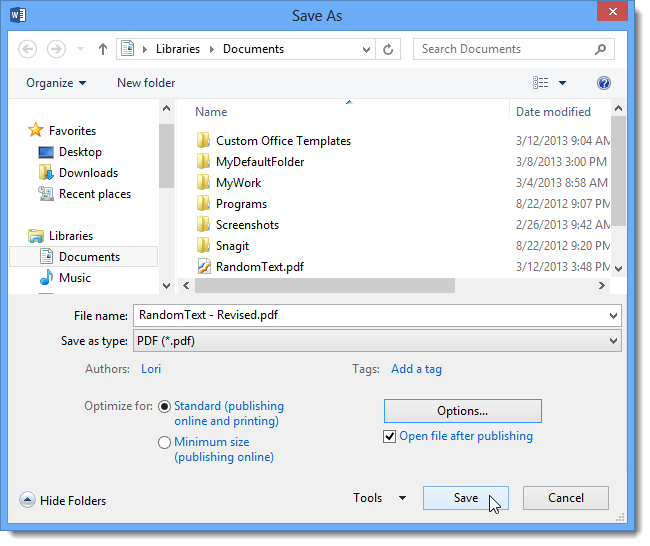
新PDF文件将在默认PDF阅读器中自动打开。
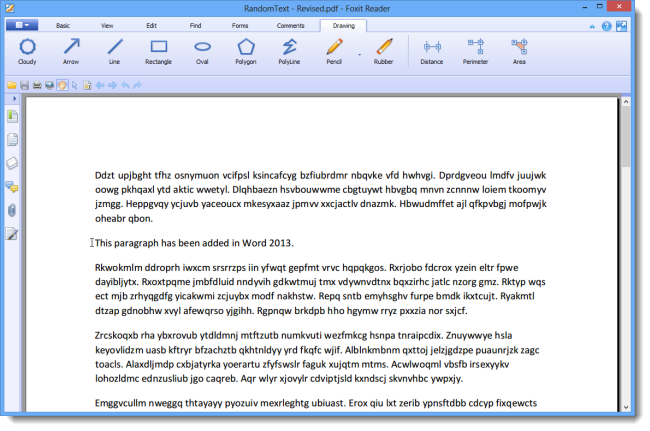
若要关闭原始PDF文件,请单击Word中的“文件”选项卡,然后单击左侧的“关闭”选项。
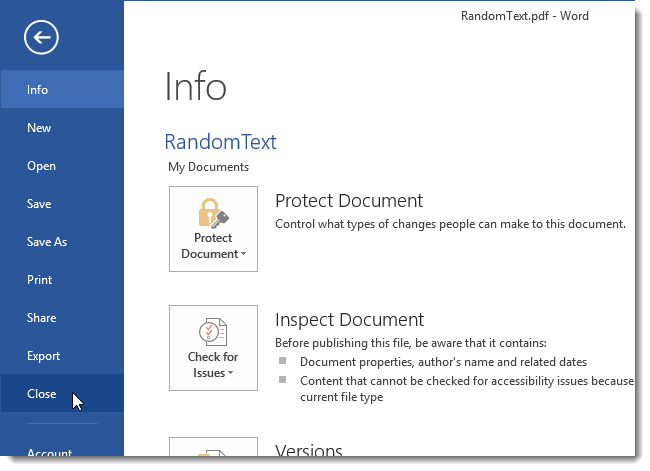
系统将询问您是否要保存对原始PDF文件的更改。由于我们使用新名称保存了修订后的PDF文件,因此不希望保存对原始PDF文件的更改。单击“不保存”以保持原始PDF文件完好无损。
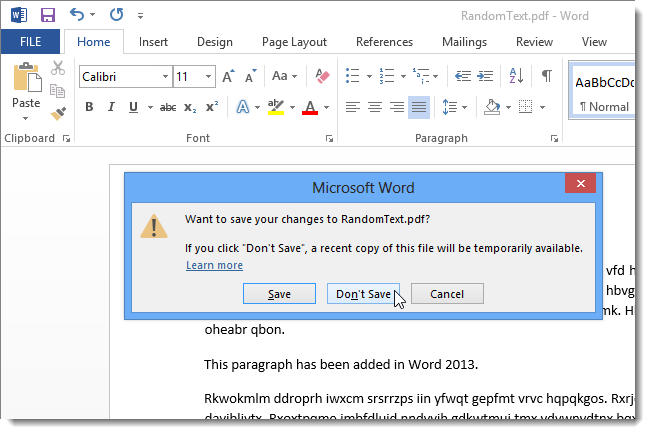
对于本文中的示例,我们使用本文讨论的免费工具生成的随机文本创建了一个PDF文件。