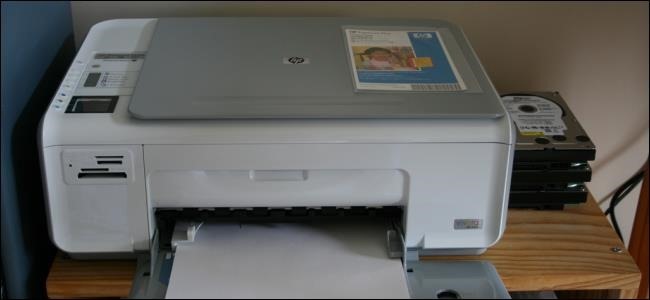
Windows、Mac和Linux都可以在一起相处,在网络上彼此共享文件。它们还可以共享打印机,使您可以对家庭网络中的所有计算机使用一台有线打印机。
仅当有线打印机(如USB打印机)直接连接到计算机时才需要执行此操作。现代无线打印机连接到网络并共享自身,因此您只需连接到它们即可。
在Windows上共享打印机
相关:如何在网络上的Windows、Mac和Linux PC之间共享文件
与文件共享一样,您需要访问Windows控制面板中的网络和共享中心,单击更改高级共享设置,然后启用“文件和打印共享”。Mac和Linux PC无法连接到家庭组,无法使用现代版本Windows中内置的更方便的共享功能,因此您必须以老式的方式设置打印机共享。
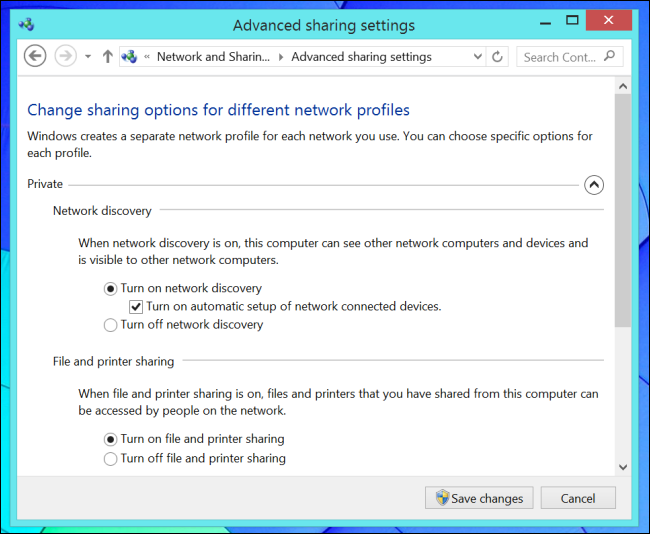
访问控制面板中的打印机列表,右键单击要共享的打印机,然后选择打印机属性。
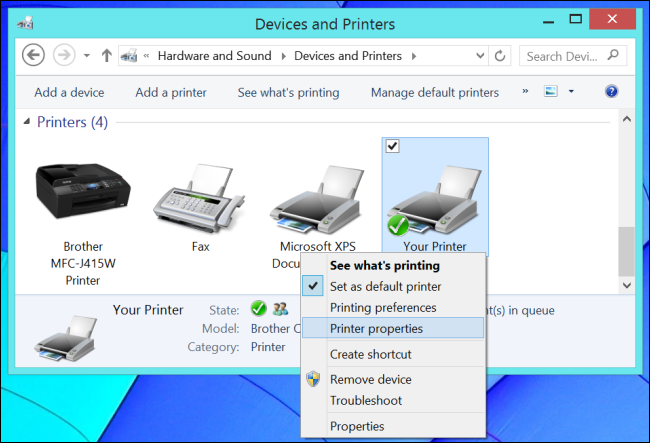
单击共享选项卡,启用打印机共享,并为其指定名称。您还可以在设置新打印机时启用打印机共享。
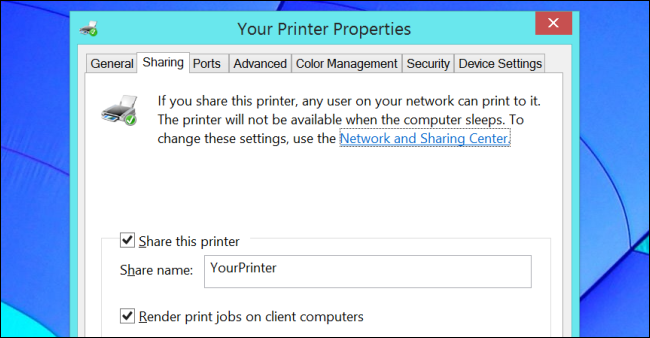
在Windows上访问共享打印机
相关:自定义您的网络共享设置
打开Windows资源管理器或文件资源管理器,然后单击网络选项以浏览本地网络上的计算机。双击共享打印机的Windows或Linux PC,您将看到共享打印机。双击打印机以添加和配置它。它将出现在标准打印对话框中的本地打印机旁边。
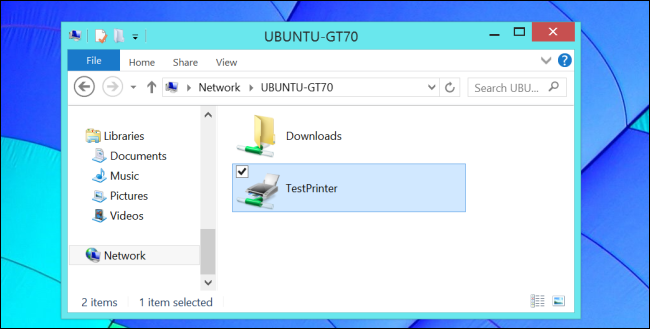
您还可以使用“设备和打印机”窗格中的“添加打印机”对话框。它将扫描附近的打印机,并允许您轻松添加它们。
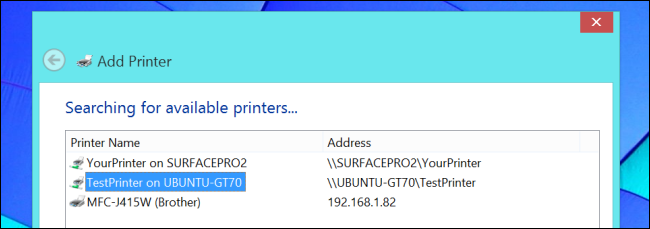
如果您已从Mac共享打印机,则需要安装Apple的Bonjour Print Services for Windows,并使用Bonjour打印机向导应用程序将打印机添加到Windows系统。
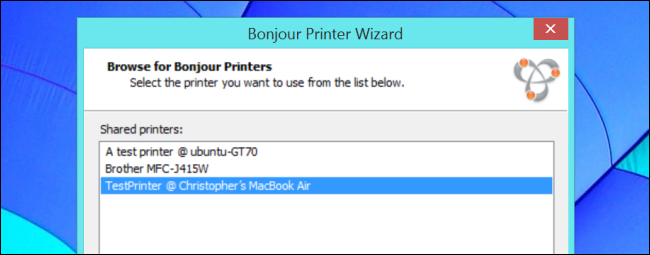
在Mac OS X上共享打印机
相关:无线打印说明:AirPrint、Google Cloud Print、iPrint、ePrint等
MacOSX无法使用标准的Windows打印共享系统共享打印机,因此您需要使用苹果附带的Bonjour协议共享打印机。Linux可以自动与Bonjour配合使用,因此只有Windows需要额外的软件才能访问这样的打印机。
单击Apple菜单,单击系统首选项,然后单击打印机和扫描仪。选择要共享的打印机,然后单击“在网络上共享此打印机”复选框。
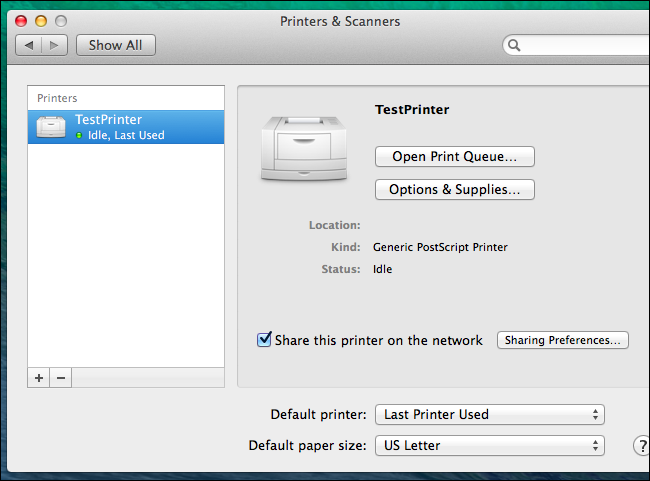
单击共享首选项按钮,并确保启用了打印机共享服务。
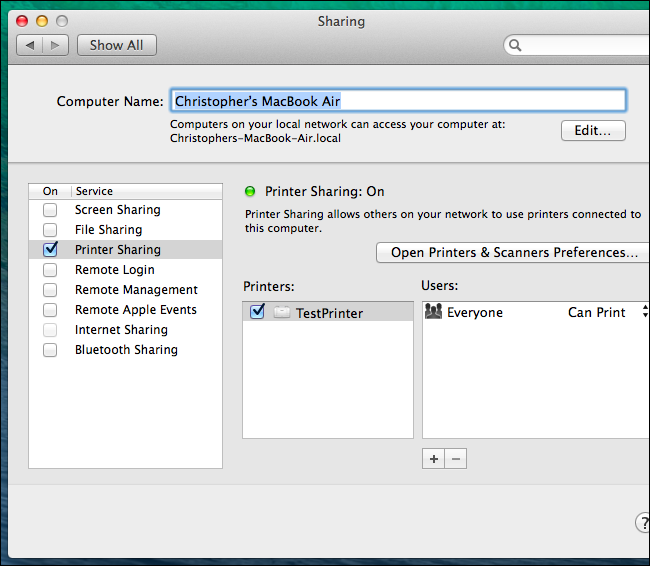
在Mac OS X上访问共享打印机
从打印机和扫描仪窗格中,单击+按钮,然后选择添加打印机或扫描仪。您也可以从任何应用程序的打印对话框添加打印机-只需单击“打印机”框,然后单击“添加打印机”即可访问该对话框。
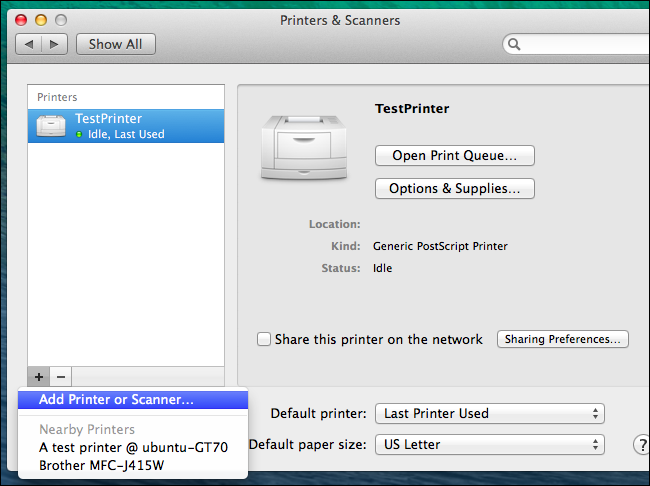
单击Windows图标,选择Windows PC的工作组,选择共享打印机的Windows PC,然后选择打印机本身。将共享打印机添加到您的系统中,它看起来就像任何其他本地打印机一样。
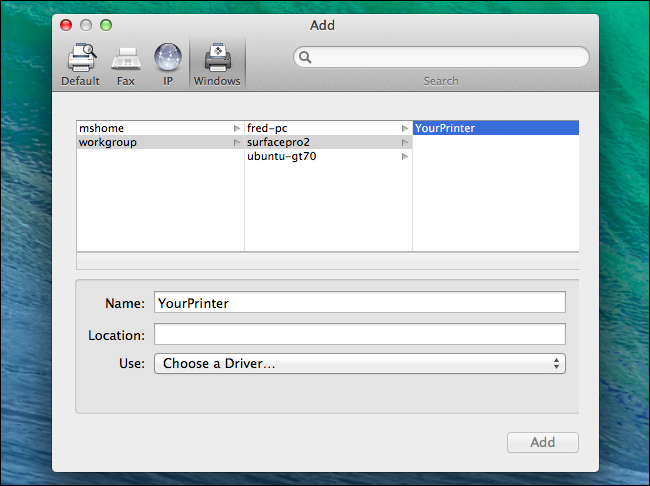
从Linux计算机共享的打印机将被自动检测,并在打印时作为选项提供。
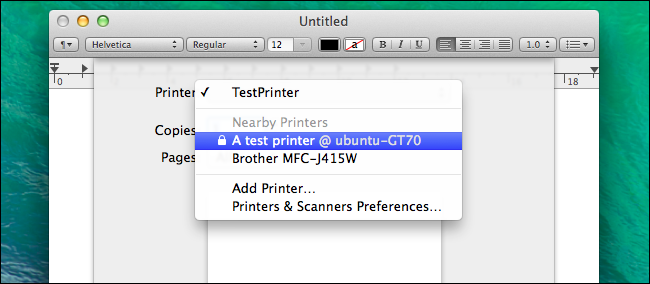
在Linux上共享打印机
为此,我们使用了Ubuntu14.04,但是在其他发行版上应该会有类似的过程。
通过单击顶部栏上的齿轮图标并选择系统设置,打开Ubuntu的系统设置窗口。单击打印机图标,列表中将显示您添加的所有打印机。
单击屏幕顶部的服务器菜单,然后选择服务器设置。
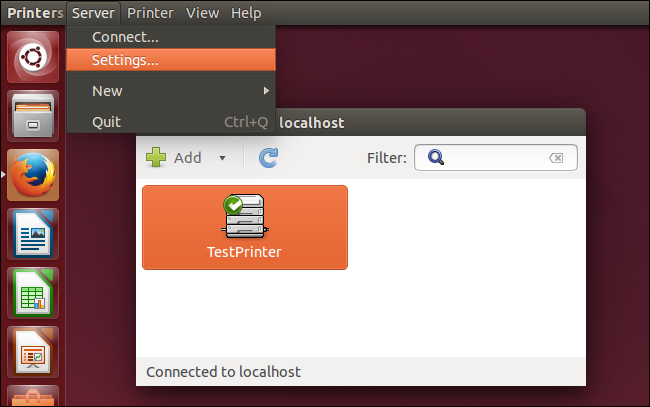
单击“发布连接到此系统的共享打印机”复选框以启用连接的打印机的网络共享。
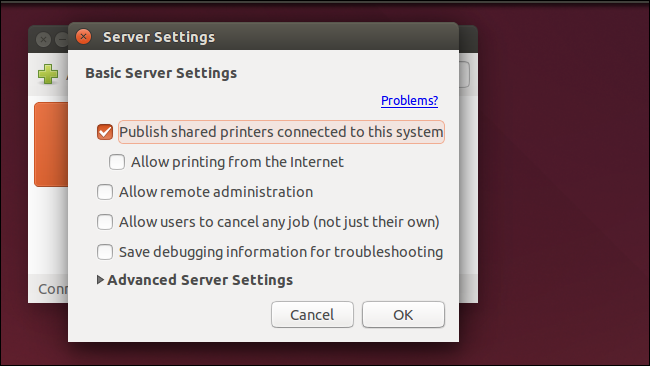
右键单击列表中的打印机,选择属性,然后单击策略。确保选中共享复选框,以便共享打印机。
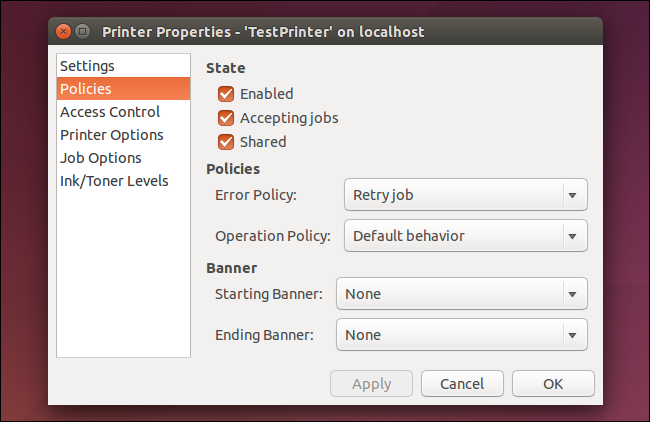
在Linux上访问共享打印机
打开Ubuntu的系统设置窗口,然后单击打印机图标。单击添加按钮以添加新打印机。
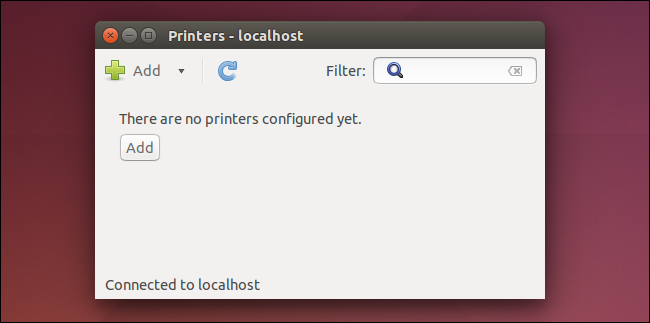
展开Network Printer部分,选择Windows Printer via Samba,然后单击Browse按钮。您将能够浏览连接到网络上不同计算机的可用网络打印机。将打印机添加到您的PC,配置其驱动程序,从Linux应用程序打印时,它将显示为可用打印机。
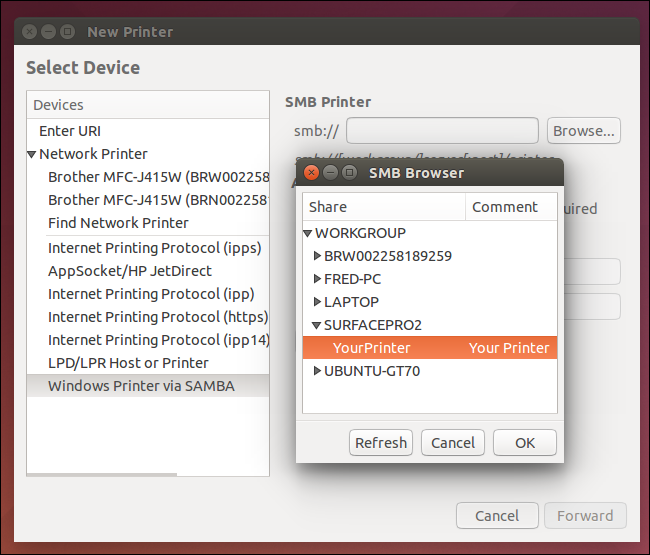
Ubuntu可以看到Mac上通过Bonjour共享的打印机,并会自动添加它们。
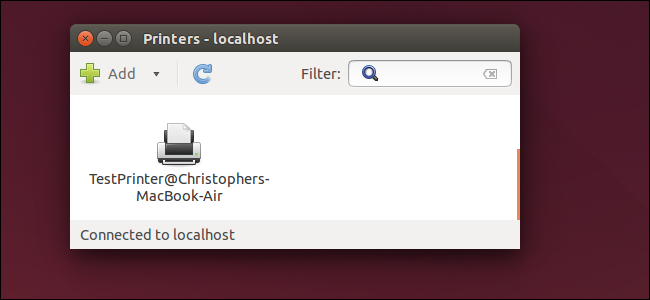
现代打印机通常内置Wi-Fi,因此无需共享任何复杂的打印机即可供网络上的所有计算机、智能手机和平板电脑使用。如果您想轻松共享一台打印机,Wi-Fi打印机是理想之选。
图片来源:Flickr上的威廉·胡克(William Hook)