
打印机有各种形状和大小,但都有类似的问题。Mac上的打印机故障排除类似于Windows PC上的故障排除,但您需要检查的选项在Mac OS X上的位置与Windows上的不同。
在执行任何操作之前,请确保打印机已插入、通电并连接到您的Mac。如果是Wi-Fi打印机,请确保它连接到与Mac相同的Wi-Fi网络。这些东西可能看起来很明显,但有时很容易忽视简单的东西。
检查纸张
一定要检查您的打印机,并确保它有足够的纸张。检查以确保已正确装入纸张,以便打印机也可以访问它。如果打印机卡纸,您可能需要打开打印机并取出卡纸,使其正常工作。
检查墨水和碳粉
在您的打印机可以打印之前,您需要喷墨打印机上的墨水或激光打印机上的碳粉。仅仅在喷墨打印机上有足够的黑白墨水可能是不够的,因为一些喷墨打印机可能会拒绝打印-即使是黑白打印-除非您也已经装满了他们的彩色墨盒。
要检查打印机的墨水量,您可能需要打开特定于制造商的打印机实用程序。然而,这些信息也可能以更标准的方式找到。在Mac上,您可以打开系统首选项窗口,单击“打印机和扫描仪”图标,然后选择打印机。单击“选项和耗材”按钮,再单击“供应量”选项卡,您的打印机应该会报告当前的墨水量。
如果打印机有内置显示器,还可能会显示剩余墨水的数量。
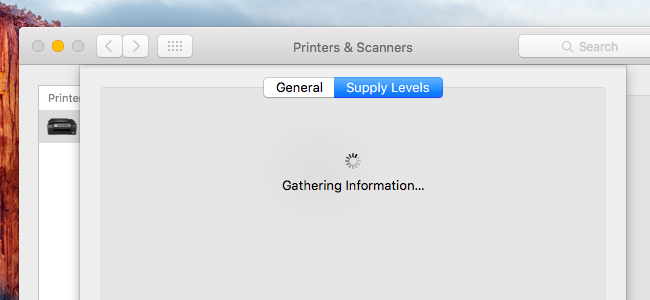
检查打印队列
打印时,您的打印机将在坞站中显示一个图标。您可以单击图标打开打印队列。如果没有看到,您也可以打开系统首选项窗口,单击“打印机和扫描仪”图标,选择打印机,然后单击“打开打印队列”。
从这里,您可以看到打印机当前正在处理的任何作业。如果您看到旧作业或出现错误的作业,您可以将其从此处移除,然后让打印机继续运行。您还可以从此处暂停或继续打印-确保打印机未暂停。如果您在工具栏上看到“Resume”按钮,则打印机已暂停,您需要单击“Resume”才能继续。如果在工具栏上看到“暂停”按钮,则打印机没有暂停。
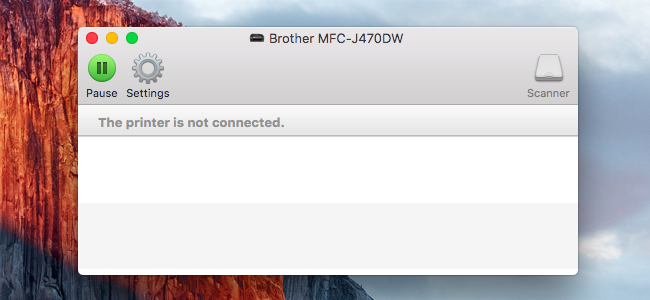
使用诊断功能
您可能需要清洁打印机头部或执行其他诊断功能,以修复打印质量较差的问题。此选项可能位于打印机和扫描仪窗口中。如果是,您可以打开系统首选项对话框中的打印机和扫描仪窗格,选择打印机,然后选择“选项和耗材”。在这里查找您可能需要的选项-例如,您可能会看到一个“Utility”(实用程序)按钮,它将打开该打印机的诊断实用程序。
这取决于打印机。在某些情况下,您可能需要使用打印机本身上的按钮来启动头部清洁或其他诊断例程。
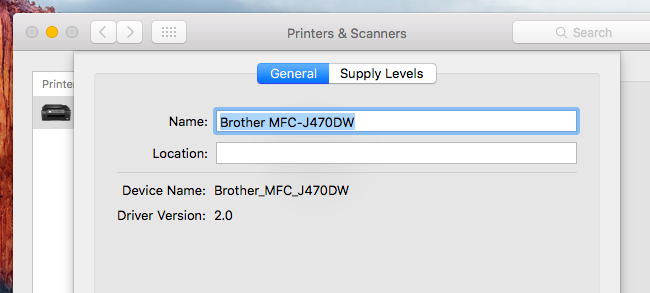
更新您的打印机驱动程序
确保您的打印机具有最新的驱动程序。这不像在Windows上那样工作,因为当你将打印机添加到系统中时,Mac OS X会自动为打印机安装正确的驱动程序。驱动程序更新将通过正常的软件更新过程到达。
要确保您拥有最新的打印机驱动程序,请单击屏幕顶部菜单栏上的“Apple”菜单,然后选择“App Store”。单击“更新”选项卡,确保安装了最新的软件,特别是操作系统或打印机支持软件。
如果它是支持AirPrint的打印机,并且您正在通过Apple的AirPrint打印,您可能需要使用制造商提供的固件更新来更新固件以修复问题。
重新添加打印机
通过从系统中删除打印机并重新添加,您可以使打印机正常工作。如果是网络打印机,并且网络配置发生了某些更改,则可能需要执行此操作。Mac OS X还会在您添加打印机时检测打印机并安装相应的驱动程序,因此这也是让您的Mac尝试检测打印机并再次安装相应驱动程序的一种方式。这也将重新创建其打印队列,因此这也是修复损坏的打印队列的一种方法。
要执行此操作,请打开系统首选项对话框,然后单击“打印机和扫描仪”。单击当前打印机以将其选中,然后单击列表底部的“-”按钮将其删除。然后,单击“+”按钮并使用添加打印机对话框再次定位并添加打印机。
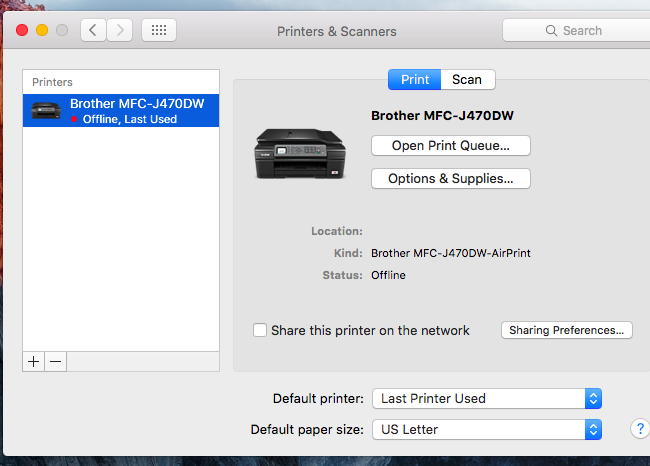
重置打印系统
如果其他功能都不起作用,您可以尝试重置整个打印系统。这将删除已安装的打印机列表,清除打印队列(包括任何以前的作业),并清除您为打印机配置的所有预设或其他设置。这是最后的选择,它将擦除一切,这样你就可以从头开始。
要执行此操作,请打开系统首选项,然后单击“打印机和扫描仪”图标。按住键盘上的“Control”键,然后在打印机列表中单击。您将看到一个“重置打印系统”选项-单击它可重置您的打印系统。执行此操作后,您必须从此窗口添加打印机。
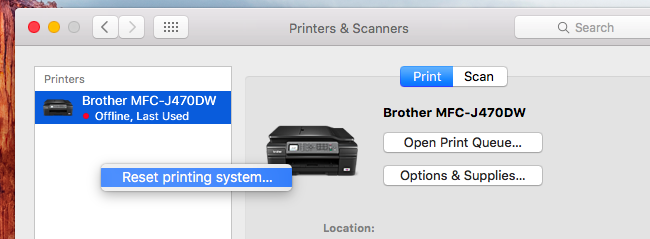
如果您的打印机有一个带有物理控制面板的状态屏幕,您可能需要使用该控制面板查看更详细的错误消息,或者只需按“确定”同意一条信息消息并让其重新打印。此屏幕还可以访问有关打印机墨水量和清洗头等功能的信息。
如果您在打印机上看到更具体的错误消息,请对该错误消息执行Web搜索。这应该会为您指明正确的方向,这样您就可以找出问题并找出解决方法。