
在Windows8.1之前,可以使用符号链接将计算机上的任何文件夹与SkyDrive同步。在Windows8.1中加入SkyDrive后,这种方法不再起作用,但您还可以使用其他技巧。
在你的SkyDrive文件夹内创建符号链接或目录连接将在你的SkyDrive云存储中为你提供一个空文件夹。令人困惑的是,这些文件将出现在SkyDrive Modern应用程序中,就像它们正在同步一样,但事实并非如此。
解
由于SkyDrive拒绝理解和接受自己文件夹中的符号链接,最好的选择可能是无论如何都使用符号链接-但反过来。
例如,假设您有一个自动将重要数据保存到硬盘上任何位置的文件夹的程序-无论是C:\Users\User\Documents\、C:\Program\Data还是其他任何位置。与其试图欺骗SkyDrive来理解符号链接,我们可以将实际的文件夹本身移动到SkyDrive,然后在文件夹的原始位置使用符号链接来欺骗原始程序。
这可能并不适用于所有的程序。但它可能适用于大多数程序,这些程序使用标准的Windows API调用来访问文件夹和保存文件。
我们在这里只是翻转旧的解决方案-我们不能再欺骗SkyDrive,所以让我们尝试欺骗其他程序。
移动文件夹并创建符号链接
首先,确保没有程序正在使用外部文件夹。例如,如果是程序数据或设置文件夹,请关闭正在使用该文件夹的程序。
接下来,只需将文件夹移动到您的SkyDrive文件夹即可。右键单击外部文件夹,选择剪切,转到SkyDrive文件夹,右键单击并选择粘贴。该文件夹现在将位于SkyDrive文件夹本身中,因此它将正常同步。

接下来,以管理员身份打开命令提示符窗口。右键单击任务栏上的开始按钮,或按Windows键+X并选择命令提示符(管理员)将其打开。

运行以下命令在文件夹的原始位置创建符号链接:
输入原始文件夹的确切位置和SkyDrive中该文件夹的当前位置的正确路径。

然后,Windows将在文件夹的原始位置创建符号链接。大多数程序都有希望被这个象征性的位置欺骗,将它们的文件直接保存到SkyDrive。
你可以自己测试这个。将文件放入原始位置的文件夹中。它将保存到SkyDrive并正常同步,在线显示在你的SkyDrive存储中。
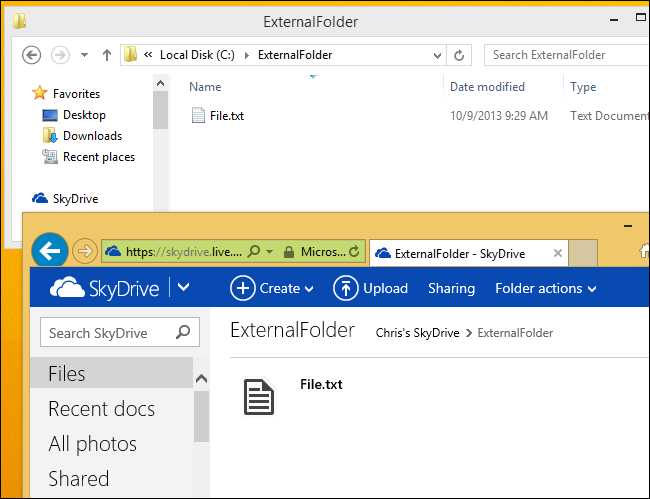
相关:如何使用Windows 10的存储空间镜像和合并驱动器
这里的一个缺点是,如果不占用SkyDrive所在硬盘上的空间,您将无法将文件保存到SkyDrive上。您将无法将文件夹分散在多个硬盘上并将其全部同步。不过,您可以随时更改Windows8.1上SkyDrive文件夹的位置,并将其放在可用空间较大的驱动器上。若要执行此操作,请在文件资源管理器中右键单击SkyDrive文件夹,选择“属性”,然后使用“位置”选项卡上的选项。
您甚至可以使用存储空间将这些驱动器合并为一个更大的驱动器。
自动将原始文件复制到SkyDrive
相关:安排SyncToy在Windows 7中使用任务计划程序自动运行
另一种选择是运行一个自动将文件从计算机上的另一个文件夹复制到SkyDrive文件夹的程序。例如,假设您要同步程序在特定文件夹中创建的重要日志文件的副本。你可以使用一个允许你安排自动文件夹镜像的程序,将该程序配置为定期将日志文件夹的内容复制到SkyDrive文件夹。
对于某些用例,这可能是一个有用的替代方案,尽管它与标准同步不同。最终会有两个文件副本占用系统上的空间,这对于大文件来说不是理想的。这些文件在创建后也不会立即上载到你的SkyDrive存储,但只有在计划的任务运行后才会上载。这方面有很多选择,包括微软自己的SyncToy,它继续在Windows8上运行。
相关:备份PC游戏存储的4种方法
如果您使用符号链接技巧自动将PC游戏保存文件的副本与SkyDrive同步,则只需安装GameSave Manager即可。它可以配置为按计划自动创建电脑游戏保存文件的备份副本,并将它们保存到SkyDrive,在那里它们将被同步并在线备份。
Windows8.1对SkyDrive的支持已经完全重写,所以这个技巧不再起作用也就不足为奇了。在以前版本的SkyDrive中使用符号链接的能力从未得到官方支持,所以在重写之后看到它被破坏也就不足为奇了。
以上这些方法都不如旧的符号链接方法方便快捷,但它们是微软在Windows8.1中为我们提供的SkyDrive集成所能做到的最好的方法。仍然可以使用符号链接轻松地将其他文件夹与竞争对手的云存储服务(如Dropbox和Google Drive)同步,因此如果此功能对你至关重要,你可能会考虑不使用SkyDrive。